以前私のiMac にCaffeをインストールしています。スピードは練習用としてはそこそこだったのですが、すぐにGPU メモリー が不足してしまい、サンプルプログラムさえ工夫をしなければ、まともに動かないことが発覚していました。
ディープラーニング 勉強中の身としては、Caffeを簡単に実行できるDigits環境がどうしても欲しくなります。ちょうどTX1ボードが、使っている最中に電源チップから煙が出てきて、電源部がオシャカになったので修理中。確認だけでも1.5か月かかるとか。腹を立ててもしょうがないので、以前Macbook 用に買ったSSD も余ってるし、思い切って生命保険を整理見直しして、とりあえず資金を集めゲーミングパソコンを手に入れることにしました。
個人レベルで中身も弄くり回せて現状現実的でスピードの早いもの。i7 6700K +GTX1080が入ったゲーミングパソコンを物色。結果こんなのを入手。BTO でCPUをi7 6700Kに変え、メモリを16Gに変更、さらにHDDを追加。3日くらいで到着しました。基本的に市販部品の組み合わせなので、自分で拡張可能です。
昔買ったPower Mac のミニタワーが大きすぎて印象が最悪だったので、BTO ゲーミングパソコンとしては一番小さくてGTX1080が動作可能パソコンを選択。
ケースが小さくなると当然GPU が1つしか刺せませんが、資金はこれ以上一切出せない状況になったので、これで良し。3年間使用したiMac が壊れたら次期ホストマシンにすることにしました。
単精度浮動小数 点演算指標がiMac のGTX675MX=1.152TFlopsに対してGTX1080は8.9TFlopsとのこと。単純に7倍くらいの差 があることになります。実際どうなのかはとても興味深いところですが、少なくてもCaffe実行で今使っているiMac の3倍以上になれば、とても快適になるはず。GPU メモリも8G積んでいるので少し大きめの画像学習もなんとかなるでしょう。
果たしてゲーミングパソコンで実用的なニューラルネットワーク が実現可能かどうかが一番のネックですけど...........。
Webを調べると、ゲーミングパソコンはニュラールネット構築にはあまり勧められないような記事が結構多いので不安ですが、所詮パソコンの内容は同じ。部品の耐久性だけの問題。と割り切ることにしました。
届いたパソコンに、ほとんど使わなかったintel SSD 480を取り付けて見ました。
矢印部分が手持ちSSD 。取り付けはとっても簡単
すでに電源コネクタ なんかも配置されてて、SATA コネクタ も添付されているので。増設はいたって簡単。標準のSSD はWindows 用に、さらにハードディスクは2分割してWindows10(D)デッキとUbuntu14.04に。そして増設SSD は別のUbuntu14.04だけとし、トリプル起動させるように設定しました(単純にOpencv3.1と2.4を使い分けたいだけです)。
OSの選択方法が疑問でしたが、パソコン起動時にF11を押して起動ディスクを選択すればOK。スムーズに選択できてます。Ubuntu インストールは Mac で慣れてしまっているのでとても簡単でした。
まず本体の動作スピードですがIntel i7ってとても進歩してます。いつものpython スピードテスト (この方Shibu's Diary: PyPyよりも5倍高速な最速のPython処理系
が作ったシンプルなプログラムですが、シングルコアのスピード確認方法として重宝してます)
import time
def fib(n):
if n <= 1: return n
else: return fib(n-2) + fib(n-1)
def entry_point(argv):
a = time.time()
result = fib(36)
timespan = time.time() - a
print result
print timespan
return 0
def target(*args):
return entry_point, None
if __name__ == "__main__":
import sys
entry_point(sys.argv)
私自身i7の進化は期待していなかったのですが、想定外でした。確かPi3≒40秒前後、iMac ≒10.8 4.76秒に対して今回のマシンは3.2秒でした。何回実行しても3.2秒前後。(iMac は前にCaffeをインストールした時anaconda環境に変えたので2倍くらい遅かったみたいです。後からPython2.7.12を再インストールしたら4.76秒になりました。anaconda要注意!!2016.9.26 Pi3やTx1はもう一度試してみます。TX1についてはPi3と比較して、クロックスピード分程度の速度差と記憶してます)
クロックスピードの違いを加味しても、ARM系のCPUとIntel i7では処理スピードに圧倒的な差があることがよくわかります。
これであれば遅いことで有名なPython もサクサクのはずです。また、3年前の3.4 GHz Intel Core i7 と4.0GHz Intel Corei7 6700Kとではクロックスピード向上程度の進歩がありました。
CPUスピードアップに伴いLinux 環境も非常に良くなって、Pi3やTX1(Pi3より確実に早いが不安定)と比較してサクサク感は、水アメと水の差くらい違います。スピードが極端に上がることで、今まで「おもちゃ」にしか見えなかったフリープログラムのlinux アプリがOSX やWindows と肩を並べてしまう事が新鮮な驚きでした。
インストールしたubuntu は、14.04です。16.04もインストールしてみたのですが、OpenCV やCaffeのインストールがどうしてもうまくいかないので止めました。新しいものを使いたいのは山々ですが、いじくりまわすには安定している14.04に軍配が上がります。
最初にCuda8.0rc、Cudnn5.1、グラフィックスドライバをUbuntu 環境にインストール。
素人がCaffeを使ってDeepLearningしてみた(導入編) - Qiita
を参考にさせていただきました。
GTX1080の該当ドライバは、Cuda8.0rc、Cudnn5.1、Nvidia370.28グラフィックドライバです(Nvidia367.44でも可能)。
準備はCuda8.0rc(本体とパッチプログラム2本) とCudnn5.1をNvideaからダウンロード。
手順はグラフィックドライバイ ンストール->Cuda->cudnn->グラフィックドライバ重ね書きです。Cudaをインストールすると確実に画面がおかしくなるのでReboot する前にグラフィックドライバを重ね書きしておきます。上記2本のDEP ファイルおよびCudnnの解凍済みファイルと、下記赤部分を記入したシェルスクリプト ファイルを作って1つのフォルダに入れておくと後々すごく便利。
sudo add-apt-repository ppa:graphics-drivers/ppa
sudo apt-get update
sudo apt-get install nvidia -370
sudo apt-get install mesa-common-dev
sudo apt-get install freeglut3-dev
これを最初に実行することで、画面解像度やloginできなくなった時、後から簡単に元に戻すことが可能(設定->ソフトウェアとアップグレード->追加のドライバーを開けると確認できます。別の端末からssh 接続してsudo apt-get install nvidia -367 --reinstall を実行するだけ )
そうそう。一番最初にsudo apt-get ssh でssh をインストールしてreboot 。他のコンピューターからSSH 接続してから、その端末で以下を操作する方法が最良だと思います。
sudo apt-get --purge remove nvidia -*
sudo dpkg -i cuda-repo-ubuntu1604-8-0-rc_8.0.27-1_amd64 .deb
sudo apt-get update
sudo apt-get install cuda
sudo apt-get remove --purge -y cuda-repo-ubuntu1604-8-0-rc
sudo dpkg -i cuda-misc-headers-8-0_8.0.27.1-1_amd64 .deb
sudo cp cuda/lib64/* /usr/local/cuda/lib64/
sudo cp cuda/include/* /usr/local/cuda/include/
sudo apt-get install nvidia -370 --reinstall
(9/29 追記:Cuda8.0が変更になって、パッチファイルがなくなり1本になりました。上記はubuntu16.04用のCudaを14.04にインストールしちゃってます。グラフィックドライバがおかしくなるのはこのあたりかもしれません。新しいCudaは画面正常!!)
これらが無事インストールできたら
sudo nano ~/.bachrc で最後に以下を追加書き込み。
export PATH=/usr/local/cuda-8.0/bin${PATH:+:${PATH}}
export LD_LIBRARY_PATH=/usr/local/cuda-8.0/lib64${LD_LIBRARY_PATH:+:${LD_LIBRARY_PATH}}
export LD_LIBRARY_PATH=/usr/local/lib${LD_LIBRARY_PATH:+:${LD_LIBRARY_PATH}}
export CUDA_HOME=/usr/local/cuda
保存してから、
sudo reboot
今回の経験上、Nividiaドライバ関連は、runファイルでインストールしない方が画面がおかしくなる等、パニックにならないで済む様です。
最初はグラフィックスドライバーがインストールされていないので画面が荒いのですが、ここを我慢して上記の通り必要ファイルを全部入れておきます。リブートしてから、画面が詳細モードに変わっていればOK。
注意しなければならないのは、これらドライバを入れてから sudo apt-get upgradeすると「cuda8.0ドライバが必要無くなったので sudo apt-get autoremoveして下さい」と出力されことです。が、ほっときましょう。autoremoveを実行してしまうと、せっかくインストールしたCaffeやOpencv が動かなくなります。他のソフトをインストールして不要ファイルが更に溜まって来た時はしょうがないので、autoremoveしてNvidia ドライバ関連を入れ直します(結構めんどくさい。だからシェルスクリプト !!)。どうやらNvidia の優秀なソフトエンジニアの皆様は最終的に個別OSの実行確認をしていない様です。
OpenGL OPenCL CUDA qt5関連も全部入れてしまいました。これでOpencv のexampleは全て実行可能になります。
ビルド時一番の注意点はCUDA_ARCH_BINの番号。散々エラーが出て悩みましたが、GTX1080は6.1 を指定すれば簡単にインストールできることが分かりました。
まず依存ファイルインストール。Caffe分も含めて多分これで全部です。python -opencv は故意に外してあります。
sudo apt-get install qt5-qmake
sudo apt-get install qt5-default
sudo apt-get purge python -pip
wget https://bootstrap.pypa.io/get-pip.py
sudo python get-pip.py
sudo add-apt-repository universe
sudo apt-get update
sudo apt-get install cmake git aptitude screen g++ libboost-all-dev \
libgflags-dev libgoogle-glog-dev protobuf-compiler libprotobuf-dev \
bc libblas-dev libatlas-dev libhdf5-dev libleveldb-dev liblmdb-dev \
libsnappy-dev libatlas-base-dev python -numpy libgflags-dev \
libgoogle-glog-dev python -skimage python -protobuf python -pandasÂ
何でもかんでも入れちゃいます。そしてお好きなバージョンのOpencv をダウンロード。
解凍してOpencv のフォルダに移動しますが、Opencv3.1.0を入れたい場合は、Cuda8.0を使うためのソース変更が必要です。これで簡単に3.1.0がインストールできます。(2.4.13は修正不要)
nano modules/cudalegacy/src/graphcuts.cpp で45行付近
#if !defined (HAVE_CUDA) || defined (CUDA_DISABLER)
をこれに変える
#if !defined (HAVE_CUDA) || defined (CUDA_DISABLER) || (CUDART_VERSION >= 8000)
だけ。あとは通常どおり
mkdir build
cd build
cmake -DWITH_CUDA=ON -DCUDA_ARCH_BIN=“6.1 ” -DCUDA_ARCH_PTX="" -DENABLE_FAST_MATH=1 -DCUDA_FAST_MATH=1 -DWITH_CUBLAS=1 -D WITH_OPENCL =ON -D WITH_QT=ON -D WITH_OPENGL =ON -DBUILD_TESTS=OFF -DBUILD_PERF_TESTS=OFF -DBUILD_EXAMPLES=ON -D BUILD_opencv _python2=ON -D PYTHON _EXECUTABLE=$(which python ) ..
sudo make -j8
sudo make install
ワーニングが多少出ますが、すんなりコンパイル できます。ビルド中観察して見てるとOpencv2.4.13の方がNVCCを使う時間が多い様な...。感じ。コンパイル できたら、以下を直すことでopencv を使ったgpu やcコードで書かれたソースが
g++ 該当ソース.cpp `pkg-config --cflags opencv ` `pkg-config --libs opencv `
だけで簡単にコンパイル できます。
----------------------------------------------------
sudo nano /usr/local/lib/pkgconfig/opencv .pc
以下朱書き部を追加
# Package Information for pkg-config
prefix=/usr/local
exec_prefix=${prefix}
libdir=${exec_prefix}/lib
libdir3rd=${exec_prefix}/share/OpenCV /3rdparty/lib
includedir_old=${prefix}/include/opencv
includedir_new=${prefix}/include
Libs: -L${libdir} -L${libdir3rd } -lopencv_shape -lopencv_stitching -lopencv_objdetect -lopencv_superres -lopencv_videostab -lippicv -lopencv_calib3d -lopencv_features2d -lopencv_highgui -lopencv_videoio -lopencv_imgcodecs -lopencv_video -lopencv_photo -lopencv_ml -lopencv_imgproc -lopencv_flann -lopencv_core -lopencv_ts
----------------------------------------------------
opencv のexample実行形式ファイルは、全部build/example に作られるんですね。知らんかった。
それとpython のopencv ライブラリは自動でインストールされたりされなかったりしますがOpencv /build 以下に作られたcv2.soを所定の場所にコピーすれば動きます。特にCaffeではPython もOpencv バージョンを合わせなければならないので注意。コンパイル が無事完了したら強制的に以下を実行して、ビルドされたcv2.soをコピーしてしまいます。
sudo cp ~/opencv フォルダ
ちなみにpython のビデオキャプチャ ープログラムは爆速でした(cv2.4.13=camera.py cv3.1.0=video.py)。
次にCaffeインストール。
これは簡単。Nvidia のCaffeソースをダウンロード。
https://github.com/NVIDIA/caffe
中のMakecaffe.config.example をMakecaffe.configと名前を変えるかコピーして以下の様に直します。
----------------------------------------------------
## Refer to http://caffe.berkeleyvision.org/installation.html
# Contributions simplifying and improving our build system are welcome!
# cuDNN acceleration switch ( uncomment to build with cuDNN ) .
# cuDNN version 4 or higher is required.
USE_CUDNN := 1
# NCCL acceleration switch ( uncomment to build with NCCL )
# See https://github.com/NVIDIA/nccl
# USE_NCCL := 1
# CPU-only switch ( uncomment to build without GPU support ) .
# cuDNN version 4 or higher is required.
# CPU_ONLY := 1
# uncomment to disable IO dependencies and corresponding data layers
# USE_OPENCV := 0
# USE_LEVELDB := 0
# USE_LMDB := 0
# uncomment to allow MDB _NOLOCK when reading LMDB files ( only if necessary )
#You should not set this flag if you will be reading LMDBs with any
# possibility of simultaneous read and write
# ALLOW_LMDB_NOLOCK := 1
# Uncomment if you're using OpenCV 3
# OPENCV _VERSION := 3
# To customize your choice of compiler , uncomment and set the following.
# N.B. the default for Linux is g++ and the default for OSX is clang++
# CUSTOM_CXX := g++
# CUDA directory contains bin/ and lib/ directories that we need.
CUDA_DIR := /usr/local/cuda
# On Ubuntu 14.04 , if cuda tools are installed via
# "sudo apt-get install nvidia -cuda-toolkit" then use this instead:
# CUDA_DIR := /usr
# CUDA architecture setting: going with all of them.
# For CUDA < 6.0 , comment the *_50 lines for compatibility.
CUDA_ARCH := -gencode arch=compute_20 , code=sm_20 \
-gencode arch=compute_20 , code=sm_21 \
-gencode arch=compute_30 , code=sm_30 \
-gencode arch=compute_35 , code=sm_35 \
-gencode arch=compute_50 , code=sm_50 \
-gencode arch=compute_50 , code=compute_50
# BLAS choice:
# atlas for ATLAS ( default )
# mkl for MKL
# open for OpenBlas
BLAS := atlas
# Custom ( MKL/ATLAS/OpenBLAS ) include and lib directories.
# Leave commented to accept the defaults for your choice of BLAS
# ( which should work ) !
# BLAS _INCLUDE := /path/to/your/blas
# BLAS _LIB := /path/to/your/blas
# Homebrew puts openblas in a directory that is not on the standard search path
# BLAS _INCLUDE := $ ( shell brew --prefix openblas ) /include
# BLAS _LIB := $ ( shell brew --prefix openblas ) /lib
# This is required only if you will compile the matlab interface.
# MATLAB directory should contain the mex binary in /bin.
# MATLAB _DIR := /usr/local
# MATLAB _DIR := /Applications/MATLAB _R2012b.app
# NOTE: this is required only if you will compile the python interface.
# We need to be able to find Python .h and numpy/arrayobject.h.
PYTHON _INCLUDE := /usr/include/python2.7 \
/usr/lib/python2.7/dist-packages/numpy/core/include
# Anaconda Python distribution is quite popular. Include path:
# Verify anaconda location , sometimes it's in root.
# ANACONDA_HOME := $ ( HOME ) /anaconda
# PYTHON _INCLUDE := $ ( ANACONDA_HOME ) /include \ # $ ( ANACONDA_HOME ) /include/python2.7 \
# $ ( ANACONDA_HOME ) /lib/python2.7/site-packages/numpy/core/include \
# Uncomment to use Python 3 ( default is Python 2 )
# PYTHON _LIBRARIES := boost_python3 python3.5m
# PYTHON _INCLUDE := /usr/include/python3.5m \
/usr/lib/python3.5/dist-packages/numpy/core/include
# We need to be able to find libpythonX.X.so or .dylib.
PYTHON _LIB := /usr/lib
# PYTHON _LIB := $ ( ANACONDA_HOME ) /lib
# Homebrew installs numpy in a non standard path ( keg only )
# PYTHON _INCLUDE += $ ( dir $ ( shell python -c 'import numpy.core ; print ( numpy.core.__file__ ) ' )) /include
# PYTHON _LIB += $ ( shell brew --prefix numpy ) /lib
# Uncomment to support layers written in Python ( will link against Python libs )
WITH_PYTHON _LAYER := 1
# Whatever else you find you need goes here.
INCLUDE_DIRS := $ ( PYTHON _INCLUDE) /usr/local/include /usr/local/include /usr/include/hdf5/serial
LIBRARY_DIRS := $ ( PYTHON _LIB) /usr/local/lib /usr/lib /usr/lib /usr/lib/x86 _64-linux -gnu /usr/lib/x86 _64-linux -gnu /hdf5/serial
# If Homebrew is installed at a non standard location ( for example your home directory ) and you use it for general dependencies
# INCLUDE_DIRS += $ ( shell brew --prefix ) /include
# LIBRARY_DIRS += $ ( shell brew --prefix ) /lib
# Uncomment to use `pkg-config` to specify OpenCV library paths.
# ( Usually not necessary -- OpenCV libraries are normally installed in one of the above $LIBRARY_DIRS. )
# USE_PKG_CONFIG := 1
 BUILD_DIR := build
DISTRIBUTE_DIR := distribute
# Uncomment for debugging. Does not work on OSX due to https://github.com/BVLC/caffe/issues/171
# DEBUG := 1
# The ID of the GPU that 'make runtest' will use to run unit tests.
TEST_GPUID := 0
# enable pretty build ( comment to see full commands )
Q ? = @
# shared object suffix name to differentiate branches
LIBRARY_NAME_SUFFIX := -nv
----------------------------------------------------
Opencv3.1.0を使う場合は赤い部分のコメント#を外すだけです。
あとは
make all -j8
make test
make runtest
を実行。RuntestでエラーがなければOK。
Pycaffeのインストールは以前の記事参照
takesan.hatenablog.com
次にDigits
Digitsの説明にUbuntu では apt-get install digits だけでインストール可能と書いてあるのですが、これをインストールするとCudaが7.5が勝手にインストールされて、GTX1080を取り付けたパソコンでは、Opencv もDigitさえもまともに動かなくなります。もしインストールしてしまったら慌てずにremoveして再度上記のCudaドライバー郡を再インストールします。
そんなわけでGTX1080を使用する場合、Digitsはソースからインストールする必要があります。DigitsではTorch7も使えるのでついでにインストールしてみました。これも簡単。
Digit自体のインストール
https://github.com/NVIDIA/DIGITS/blob/master/docs/BuildDigits.md
Torch7のインストールと設定
https://github.com/NVIDIA/DIGITS/blob/master/docs/BuildTorch.md
最後に
./digits-devserver --config
でDigitsにCaffeとTorchのパスを指定します。
caffeは~/nvcaffe/ 等
Torch はパスではなくPを入力すると良いみたい
更に
Digitsフォルダにある実行ファイルでテストをしてエラーがなければ完了。
./digits-test
が、最初はPythoonのライブラリがないと叱られます。表示された該当ファイルを1個 pip でインストールし、再度 ./digits-test
で、少し時間がかかりますが、OK。
Disitsの実行は、./ digits-devserve rです。
Digitsをインストールしたコンピューターがサーバーになっちゃいます。Lanケーブルをつないで、涼しいところにコンピュータを置いておけば、他のコンピュータからDISITSを実行できます。
Mac では、SSH 、サファリ、ForkLiftが実行できれば、CaffeやDISITSが遠隔操作できちゃいます。本来はこんな使い方を想定してるんでしょうね(GPU を2枚以上つけたコンピューターで)Disitの使い勝手は、素晴らしいものでした。
いよいよCaffeの実行スピード。
ここまでが長かった。
僕のようなCaffe素人がGPU スピード比較する手段は、やっぱりCaffe標準のMnistがどれだけ早いのかですが、
結果はなんと13秒 。Mac の4.6倍でした。ヒェー!!。終了まであっという間。ちなみにTX1の16倍!!です。
早っ!!
次にDigitsでMnist。
DIGITS/GettingStarted.md at master · NVIDIA/DIGITS · GitHub
これはepocを標準の30から12に変えます。こうするとCaffe標準と同等になるとのこと。認識結果も99%なので良しとしますが、この時のスピードは15秒。Web画面なので少しオーバーヘッドがあるようです。それでも早い。
このソフトの良いところは学習結果を試せること。適当な手書きファイルを指定すると学習結果が試せます。学習中でもですよ!!
さらにobject-ditection 学習テスト。
DIGITS/examples/object-detection at master · NVIDIA/DIGITS · GitHub
を参考に設定していきます。これは1248x384のカラー画像6373枚の学習です。
画像変換に4分弱程度。 実際の学習は、1Epoch 30分強くらいで 30エポック16時間必要。24時間回しっぱなしでは50エポックくらいの学習が可能です。このくらいだと個人レベルでは十分なスピードです。私のiMac のGPU フル稼働で実現できるとすれば64時間つまり3日必要!!。CPUオンリーで実行すれば極端な話、まさに天文学 的な学習時間になります。GTX1080はやっぱり早い。
問題はGPU 温度。今回のGPU カードはNvidia 標準の冷却システムですが、ずっと82度のままで、実行スピードを調節している模様です(DigitsでCPU,GPU の稼働状況がチェックできる)。CPU温度は水冷だけに問題外でした。一応8時間程度の試験をしてみましたが、まったく異常ありませんでした。
GPU ボードについては、さらに冷却能力を上げているものが市販されているので、そちらをチョイスするのがベターかもしれません(今回選択したBTO パソコンでは選択できませんが)。ただ、今までのNvidia 新製品発表経緯では1年ごとに処理能力が2倍くらいになってますので、GTX1080の寿命が来る前に差し替えすることになるでしょう。
Nvidia ではアーキテクチャ のシナリオができていて、小出しに新製品を出しているのでは?って感じがします。
TITAN X Pscalが発売されたようですが、能力は1080の1.2倍程度。消費電力がUP。メモリー だけは魅力的な12Gです。8GのGTX1080でも今回テストしてみたカラー画像学習をメモリオーバーなく処理できるので、価格差を考慮すると私にとってTITAN X Pascal は将来手に入れてもあまり意味がありません。
消費電力の比較的少ないGTX1080を積んだパソコンでも学習中は300W超くらいになります。経済的に見て個人レベルでの実行では、パソコンとエアコンの電気代を考えるほうが先です。
こんな結果になったってことは、ゲーミングパソコンでもなんとかなると思いません?。故障しても自分でパソコンを修理できるのが最大の強みです。と、自己満足して今日の記事はおしまい。
眠いんでおかしなところは後で書き直し。まずは近況まで。





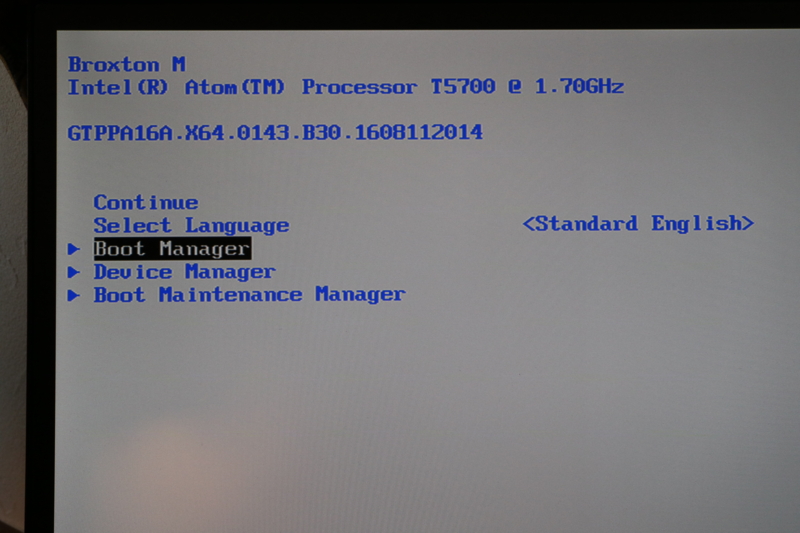





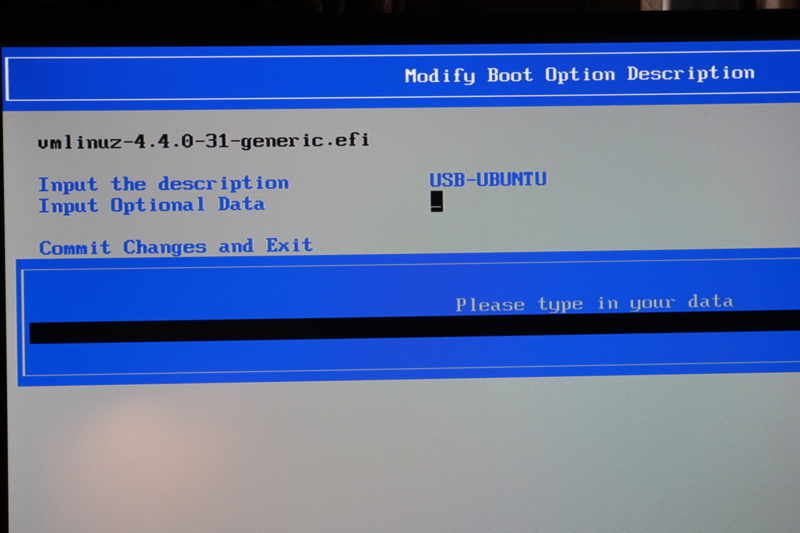
























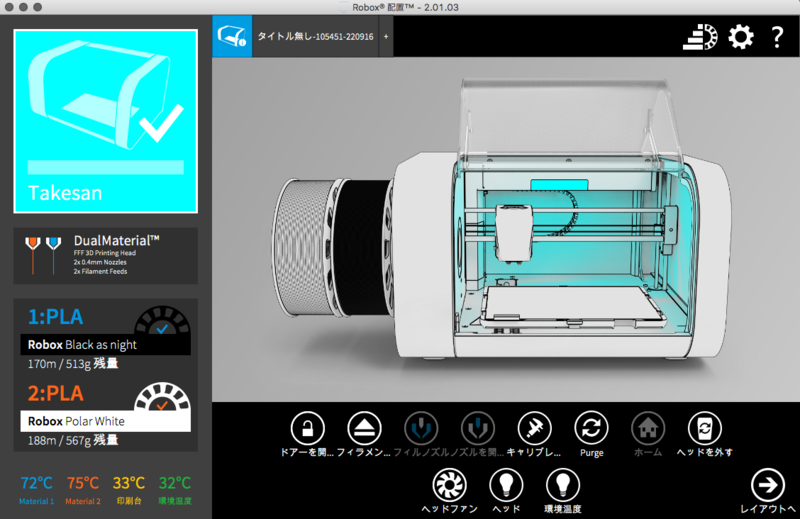
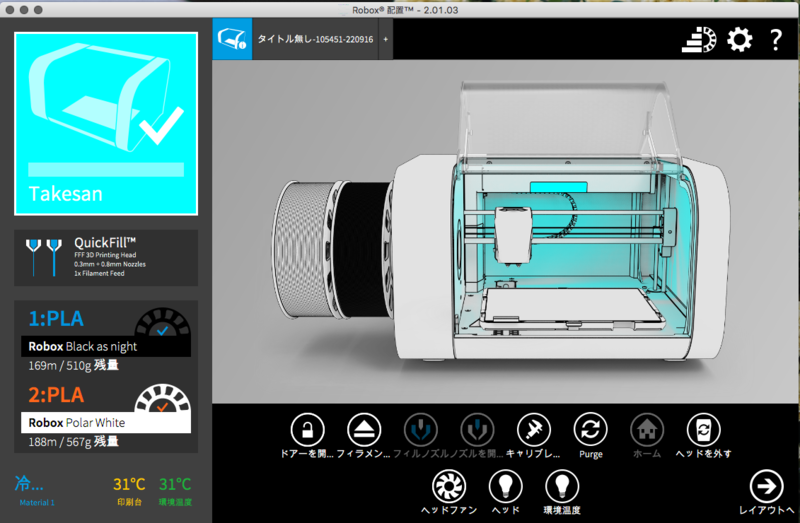
 「Lev-C017-LCi7-VNS」。驚異の戦闘力だそうです。
「Lev-C017-LCi7-VNS」。驚異の戦闘力だそうです。



